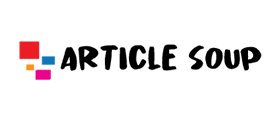Know How to Extract Attachments from Outlook – 2022 Updated Guide
Best Solutions to Extract Attachments from Outlook - Reliable Solution
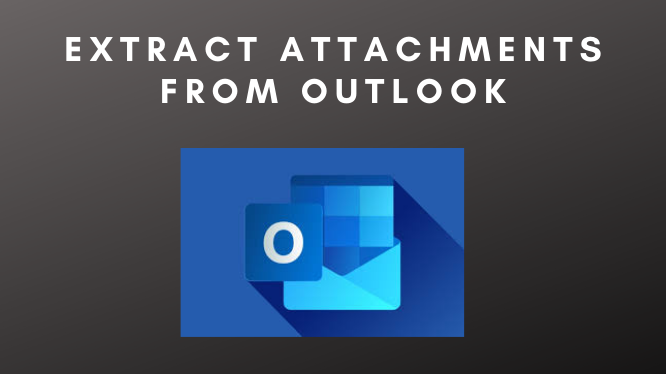
Looking for a solution to extract attachments from Outlook? Microsoft Outlook is one of the preferred choices by the user that offer a wide range of mesmerizing features to ease business communication. It is majorly used by both small-scale and large-scale organizations to manage the daily work chores seamlessly. Within the email messages, users can attach innumerable files irrespective of the file format.
Now, it becomes a crucial task to extract Outlook attachments to a folder, when there are numerous emails with multiple attachments. As manual extraction is not a feasible approach, users need to use some apt solution for the same. Here in this blog, we have come up with the most effective and best tactics to download Outlook attachments in a hassle-free way.
Reasons Why To Extract Outlook Attachments to a Folder via a User Query
My Outlook application is configured with a Gmail account to ease my work as both are under a single platform. However, extracting email attachments from Outlook is a tiresome task, which consumes my valuable time. Please help me know if there are any feasible solutions to extract Outlook attachments to a folder.
My PST file got corrupted due to abruptly shutting down the application. Soon after that, using the Inbox repair tool, the issue got fixed and a BAK file was generated after the repair was done.
Now, I am in serious trouble as I need to access the attachments out of the BAK files. In addition to that, the attachments are quite confidential, hence I also need to extract the same. Is there any solution to extract all attachments from BAK files?
Manual Techniques to Extract Outlook Attachments to a Folder
Technique#1: Save All Outlook Attachments to a Folder
- Launch MS Outlook and select the desired emails to bulk save attachments from multiple Outlook emails.
- Right-click the chosen emails >> choose to save all attachments >> hit the OK button.
- Then, specify the location wherein you need to save Outlook attachments to the local folder.
- After which, you can see the attachments have been removed from PST to the folder.
Technique #2: Extract Outlook Attachments to a Folder Via VBA
- From MS Outlook, click Alt+F11 keys to launch VBA.
- Make sure to import VBA macro from the below-given link to download Outlook attachments.
- Once the VBA Editor is launched, go to File >> Import File >> import the saved mAttachmentSaver.bas file >> click open.
- Now, go back to MS Outlook and select the emails from which the attachments need to be extracted.
- Users must ensure to enable all macros and hit ALT+F8 keys to begin extraction.
- Choose ExecuteSaving >> Run >> Browse for folder option to bulk save attachments from multiple Outlook emails.
- Then, specify the location to save extracted Outlook attachments to a folder.
Best Automated Solution to Extract Attachments from Outlook Easily
With the help of Outlook Attachment Extractor, it lets users instantly extract attachments from Outlook emails and other data items in a hassle-free way. The best part of the software is that it permits users to extract attachments not only from PST files but also from OST, BAK, and MSG files. Moreover, it can extract attachments from Outlook 2019/ 2016/ 2013/ 2010/ 2007 and below versions in bulk mode.
Let’s Wrap Up
Here in this technical blog, we have discussed the best solution to extract attachments from Outlook. This blog describes both the manual and the automated solution for the same. However, the manual method consumes a lot of time due to its tricky steps. Also, it requires adequate technical expertise to implement the manual steps. Due to all these downsides, we always suggest users use the apt automated solution as mentioned in this post.