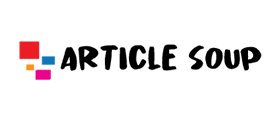Power Wheel For Kids Journey Ons

The thermal fuse mechanically switches off and the Tobbi power wheel comes to a grinding halt even if the driving conditions are too severe and harsh. Your Power Wheels Ride-On batteries, whether 12 volts or 6 volts, are very certainly equipped with a thermal fuse. A good reading alone does not guarantee that each one is connected to the battery properly.
Sonic The Hedgehog 2 Critiques Call The Video Game Sequel ‘frenetic Family Enjoyable’
When you buy ride-on cars from Power Wheels’ official outlets, you may be sure that the batteries are also genuine. The Uenjoy Maserati GranCabrio features real LED headlights and taillights, as well as twin-opening doors with locks and spring suspension for a smooth ride. These tires are extremely adaptable, operating well both inside and out. They’re easy to clean and maybe more efficient on grass and other types of terrain. They’re also harder to damage in most situations than the standard plastic tires seen on these toys. For all of these reasons and more, we believe it is worthwhile to spend a little more time finding the perfect toy for your loved ones.
Factors To Contemplate When Shopping For Finest Power Wheel
Furthermore, Moiraine survives a near-fatal wound that would have killed anyone less capable. She is the one who will accompany Rand to his predetermined showdown with the Dark One, thanks to her abilities. Moiraine is by far the most intriguing character, as she understands everything there is to know about her abilities. We can only speculate about Moiraine’s fate in the second season. Siuan, Amyrlin Seat of the White Tower, has managed to preserve a position of power within the cruel walls of the White Tower. Her position not only commands respect from those around her, but her mere presence is enough to terrify as she makes decisions that few others could.
They include a one-of-a-kind self-resetting safety feature. You might also want to look at the switchgear underneath the gas pedal. Most meal board assemblies that run the pedals are press-fit into the respective slots, so this shouldn’t be an issue.
Power Wheel Battery Modification
Some people have a metaphysical link to one of the True Source’s many halves, and they can channel power from that half into reality to control reality. Men have access to saidin, and women have access to said. As a result, said it is known as the male half of the True Source, while standard is known as the feminine half. As a result, channelers can only be taught by people of the same gender, never by someone of the opposite gender.
This ride-on truck features large, stable wheels that can handle both smooth and rugged terrain. It comes in a variety of colors and has numerous possibilities. The car is made of high-quality plastic and is built to be both safe and durable. So your youngster can be delighted indefinitely while remaining completely safe. There are more realistic options, in addition to the functional look and the seatbelt.
A Variety Of Merchandise
A 12-volt power wheel travels at a speed of four miles per hour. The speed of a 24-volt power wheel is six miles per hour. Furthermore, they will only run at this speed if they are equipped with a 24-voltage high-capacity motor or a high-capacity battery. When your child wants to explore the neighborhood in style, the Best Choice Products Kids Land Rover is the way to go. They’ll be flying high in this two-seater, which features 4-wheel suspension and LED headlights for a smooth ride. The built-in sound system allows your child to listen to their favorite music during this event.
Ryobi Battery Adapter For Power Wheel
As a result, it’s only natural that this excellent, Best Choice Products be used. On the toy, the Toyota Tundra is one of the top Power Wheels with rubber tires. There’s nothing quite like seeing children get into a real toy car. Allow them to rule the wide road in a stylish Toyota Tundra. Even on difficult or wet terrain, a highly efficient 12V dual motor provides for superb rear-wheel drive and increases efficiency. You can provide your own music to your child’s outside fun thanks to a built-in MP3 connection. Plan on spending 8–12 hours or a single day on this, including 1-2 hours of drive time per expense.
Kid Trax Toddler Disney Princess Electrical Quad
Regardless of where your little lady is, all-terrain wheels ensure a clean ride. Making a power wheel faster with a 6-volt battery or a 12-volt battery is the same. All you have to do to increase the speed of any power wheel is alter or replace the current batteries. Any 12-volt battery power wheel can be converted to a 24-volt battery power wheel with this conversion equipment. According to Rob Fusi, a mechanical engineer located in New Jersey, there are four stages to upgrading a tiny automobile or another power wheel.
Customers who are looking for the greatest bang for their buck will be all in on this toy option. The Mercedes model is a legendary range of luxurious automobiles that people like. As a result, the 2017 Licensed Mercedes G65 AMG will be a toy that your child will absolutely adore. It is certified and manufactured under Daimler Benz’s official license. Boys and girls between the ages of two and four should play with this Power Wheel toy.
If only one wheel spins at a time, here’s a detailed tutorial to help you fix it. There could be several flaws, and identifying them all could be a difficult effort. In such cases, the backward and forward gear switches may be problematic.
Tobbi Electrical Car For Teenagers
Best of all, remote administration takes precedence over manual control. The Ryobi Power Wheels adaptor is one of the most user-friendly products. It isn’t just for Power Wheels cars; it can also be used to do tests on a circuit or bounce something.
For extra perception, start with our Factors of Focus section. After that, we’ll go through why you might want to go with rubber tires, how to care for the toy so it lasts longer, safety information, and more. Good luck with your search, and remember that you can always come back to our website for more possibilities. The 2017 Mercedes G65 AMG is the epitome of luxury. It’s no surprise that it brings this collection of fantastic Power Wheels with Rubber Tires to a close. This is the most expensive option on our list, but it is well worth it.