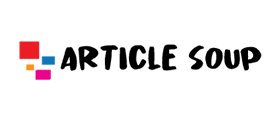Computers and Technology
Why My HP Printer Black Ink Not Printing?

Your HP printer may work properly some of the time but will not output black ink. If your HP printer not printing black ink correctly, here’s what you should do.
There are a number of reasons for this problem. The following are a few of them: –
- Using non-genuine ink cartridges.
- Printheads that have become clogged.
- Ink cartridges that are defective or empty.
- Paper settings that aren’t quite right.
- The driver is out of date.
Next, we’ll look at five different ways to remedy your black ink issues. To address the problem, please follow the steps below.
Solution 1: Use an automated instrument to clean the printhead.
- If your printer isn’t printing black or is printing a light grey hue, it’s time to replace it. Then take a look at the automated printhead cleaning option. To run the automated printhead cleaning, follow the step-by-step instructions.
- To begin, place the paper in the input tray.
- Then, in the lower-left corner of the control panel, press the (-) button next to the setup icon.
- To pick tools, use the right arrow key and then OK.
- Select the clean printhead with the right arrow key button once more, and then tap on OK. The printer will now begin the cleaning procedure.
- Note: The mechanical noises that occur throughout the cleanup procedure are typical. Your printer will print a test page after you’ve completed the cleanup.
- On the printhead test page, you must now check the print quality. If your HP printer isn’t producing black color correctly, here’s what you should do. Then, in order to complete the second phase of the cleaning process, you must follow the instructions. To restore optimal print quality, you may need to clean the printhead several times.
- Note: To avoid any issues that require cleaning, you must always turn off your printer.
Note:- Computer and Technology
Solution 2: Align your HP printer with your computer.
- Make sure your printer is turned on and that the paper stack is in the tray.
- Then, in the lower-left corner of the control panel, press the (-) button next to the setup icon.
- To pick tools, use the right arrow key and then OK.
- Select the align printer with the right arrow key button once again, and then tap OK.
- An alignment page will now be printed by your printer.
- Remove the printer’s cover.
- The alignment page must then be placed on the right front corner of the scanner glass. Ascertain that the printed side of the page is facing down.
- Furthermore, you can see the alignment page loading guide next to the scanner glass.
- To finish the alignment process, close the lid and hit OK.
- You must wait for the printer to scan the alignment page and finish the alignment operation.
- Try printing a test page now. If you’re still having trouble, why isn’t my HP printer printing black ink? Then go to the next step in resolving the issue.
Solution-3 Check the ink level in the black color cartridge
- To begin, place the stack of papers in the input tray.
- Then, in the lower-left corner of the control panel, press the (-) button next to the setup icon.
- To pick tools, use the right arrow key and then OK.
- If none of the cartridges are running low on ink, continue. There is no need to replace any of them. Go to the second solution now.
- If your black or other cartridges are running low on ink, replace them.
Read More:-